How to take a screenshot on a computer
⌨️
Screenshot of CHRISinSession. See more on Flickr. (Image credit: CHRISinSession)
The eternal question of how to take a screenshot on a PC has a growing list of potential answers. With Windows 10, and by extension Windows 11, which have their own simple ways to capture images, and more sophisticated options from graphics card manufacturers, you have more options.
Not only have we put together the best tools for taking screenshots in Windows and in the game itself, but we’ve also provided some basic photography tips for making top-notch screenshots. That’s right, here comes your own computer screenshot master class. Collect your credentials at the bottom of the article.
The Best Tools to Take Screenshots in Windows
Screenshots and Sketches
Windows has several built-in options for taking screenshots: Print Screen, Snipping Tool (i.e. slowly is being phased out), and our recommended new Snip & Sketch. Snip & Sketch is a way to take a screenshot of a part of the screen, a window or the entire screen and save it quickly.
just hit Windows + Shift + S. This will freeze the image on the screen and bring up a small menu so you can draw a box around the part of the screen you want to capture. It’s quick and easy and lets you edit the file before saving it. You can even pre-determine the pixel ratio so all your photos have the same dimensions.
Print Screen still works, but for best results use Windows + print screen. This way, your screenshots will be saved directly to the “Pictures” folder without getting lost in the clipboard.
If you’ve taken multiple screenshots using the old-fashioned Print Screen technique and can’t find them all, use Windows + V Access the clipboard. Here you will find a list of recently copied text and images, ready for pasting.
Windows Game Bar
If you want to take a full-screen snapshot or want to record a video of your screen, another built-in app has you covered. It’s the Windows Game Bar (sometimes called the Xbox Game Bar).To access the game bar, press Windows + G at the same time. The popup that appears will contain buttons for taking screenshots, recording gameplay videos, and other functions.
To take a screenshot without opening the bar first, use a keyboard shortcut Windows + Alt + Print Screen. (If you are using a laptop keyboard, you may also need to hold down the function keys at the same time). A notification should appear telling you that the screenshot has been saved, and by default it will go to the “captures” directory of your videos folder.
Taking screenshots in-game using the Game Bar is also easy, but the following two dedicated suggestions are more suitable for Steam and Nvidia users.
shareX
If you’re looking for more features (and don’t mind downloading additional tools), you should check out ShareX. It can capture full or partial images in many formats and has some crazy powerful automation tools. Want to set it to take partial screenshots every 3 seconds? Need a built-in color picker? Record GIFs? Copy screenshot to clipboard? Set your own custom keyboard shortcuts?
Once you’re ready to show your footage to the world, you can upload your captures to over 80 services without ever leaving the app. ShareX uploads screenshots directly to Imgur, Twitter, Google Photos, Dropbox, OneDrive and dozens of other services with just a few clicks. That means less time fumbling through the Twitter web app to share your new house in The Sims, and more time playing the game.
You can also use more advanced features such as image filters, view new images in folders (so you can use ShareX to upload images saved by other applications), blur parts of a photo, and even add text.
ShareX can do a lot, and it’s a little intimidating to use, but it doesn’t get much better.
Best tool for in-game screenshots
Steam’s screenshot key
Overlays in Steam also feature screenshots, which are very handy and the best way to play any game on Steam – press F12 to save the image while you’re playing. Once you’re done playing, a popup will appear with all the screenshots you’ve taken. You can also access them from Steam’s View menu, which displays your latest screenshots on every game page in your library. Neat! . From the View menu, you can open the image in the Windows file manager or upload it to the Steam Cloud Library for later access from another PC.
Tip: Steam’s screenshot tool has several options to make your screenshots better. Go to Settings > In-Game > and select “Save Uncompressed Copy”. Images will be saved as sharp PNG files, not just compressed JPGs.
NVIDIA GeForce Experience
If your PC has an Nvidia graphics card, GeForce Experience gives you more options than other screenshot tools. After installing GeForce Experience and logging in (er, we know), according to Alt + Z Open overlay. From here, you can take screenshots, record videos, and even start a live broadcast.
Where GeForce Experience really stands out is in Ansel. After activating Ansel, your game will be paused, and the camera position will be unlocked, allowing you to take screenshots from any angle. You can even apply photo effects at the same time, and in some games, Ansel can generate 360-degree and VR images.
The problem is that most of Ansel’s features require the game to integrate Nvidia’s SDK, and while Ansel is a few years old, free-moving camera mode isn’t available for most major games. Still, many of the big games released over the past few years are at least compatible with Ansel’s super-resolution upscaling and photo filters. You can see a list of compatible games here.
To try out Ansel, click the Photo Mode button in the GeForce Experience overlay, or use a keyboard shortcut ALT + F2.
tip: In GeForce Experience’s notification settings, you may wish to disable notifications that pop up when taking screenshots. It stays on the screen for a few seconds, so it’s impossible to take multiple photos in quick succession without capturing a notification. annoying!
(Image credit: AMD)
AMD Radeon Settings
Obviously, the first two options only really work if you’re exclusively gaming through Steam or have an Nvidia GPU. What if you use an AMD Radeon graphics card to run games from the Epic store? Sadly, Epic has yet to create its own screenshot tool for its store, but AMD has inserted a capture element into its driver software that allows you to capture and record video.
You can capture directly from the settings screen itself by hitting the “take a screenshot” button, but that doesn’t help much with game capture.Then your best bet is to hit CTRL + SHIFT + i Take screenshots instantly in-game via Radeon Software.
You can choose where to save the image, but that’s about it as far as the actual options go, but it’s a quick and easy way to take a screenshot for the AMD faithful.
How to Take Great Game Screenshots
Screenshot from Frans Boomer Use the custom camera tool.
release the camera
Nice screenshots of the back of the character’s head are possible, but we wanted to be as free as possible to frame and hide the HUD. Regarding the latter, some games allow you to turn off the HUD using a hotkey or in the graphics or interface menu, while others may require console input or edit configuration files. This is an individual case, but generally, you can find the answer through a search engine.
Freeing the camera is trickier and usually requires typing something into the console or finding a cheat engine hack to do it (don’t try it in multiplayer). More and more games include a photo mode, though, so this is no longer an issue.
noob; near Dansville, New York, 1955; print
Think like a photographer
Before you start, research the work of well-known photographers for some inspiration. Whether it’s Ansel Adams’ stunning landscapes, Annie Leibovitz’s evocative portraits, or Steve McCurry’s compelling photojournalism, You can all learn a lot from the masters.
I’m not saying every screenshot you take has to be high art, but sometimes when I’m feeling uninspired, browsing the portfolios of real-world photographers sparks a creative spark. Plus, studying the work of the masters can get you thinking about other elements of photography such as composition, angles, lighting, exposure, and more, which we discuss separately below.
Assassin’s Creed Odyssey. Screenshot of Carcona.
Rule of thirds
One of the main aspects of composition is the rule of thirds. Divide your scene in your mind into a grid of nine rectangles, then make sure your subjects are placed along the lines or the points where they meet.
This technique is a great way to help you achieve an artful, balanced composition, and has been used by photographers, painters, filmmakers, and visual artists of almost every type for hundreds or even thousands of years. Not every shot has to follow this rule, as there are many compositional tricks, but it’s the main one worth keeping in mind.
For any composition technique involving action or people, make sure the subject is positioned so that it enters the frame, not out of it. This is called “falling from the edge” and it happens when an object appears to be “aimed” out of the frame of the lens through its motion, its eyes, or its focus. It looks and feels awkward. Positioning the body to the other side of the frame usually solves this problem.
Screenshot from hodgepodge. See more on Flickr.
vision
Expand your field of view to show more scenery or put large, distant objects into the frame, like the mansion in the example above. This is one of the best ways to convey the scale of a landscape or object, but don’t go too far. If you overuse it, you’ll get a fisheye effect that makes your image look distorted and unnatural (unless you’re going to do that). Just because you can slide the FOV all the way to the end doesn’t mean you should – all in moderation.
killer
get closer
Alternatively, you can tighten the field of view to focus on smaller details in the scene. Shooting vistas and sunsets is fun, and modern games do them very well, but the little things are just as impressive. Whether it’s flowers, animals, clothing details or subtle architectural decorations, using your virtual camera to study the subtleties of the game world is just as fascinating as capturing the bigger picture.
scale
In a trick often used in Batman comics, this shot of Gotham City seems bigger and more expansive when you notice Batman’s silhouette against it. Placing your character in front of a distant view or any large object can greatly enhance the sense of scale. This works especially well in space games like Elite Dangerous, where the silhouette of a ship can make its various celestial bodies — planets, stars, etc. — look impossibly large.
Assassin’s Creed Odyssey
depth of field
Also known as the aperture of a traditional camera, understanding how depth of field works allows you to focus on a subject in the foreground or background, intentionally blurring the rest of the image.
Adjust the strength of blur and focus, and you can create some impressive, realistic images, but keep things subtle. Again, this is one of those effects that is often overused. Clever use of a shallow depth of field, especially when focusing on a specific subject in an image, can really enhance the sense of presence in a shot.
Screenshot by Frans Bouma. Check out the full collection on his website.
portrait
Portrait photography is a whole art form when we talk about depth of field, but a good technique is to adjust the depth of field so that your subject is the focal point of the image without any background clutter to distract.
portrait…
Find more articles in our categories Gaming & News et encore Anime.
Thanks for visiting we hope our article How to take a screenshot on a computer
, don’t forget to share the article on Facebook, twitter and whatsapp with the hashtag ☑️ #screenshot #computer ☑️!



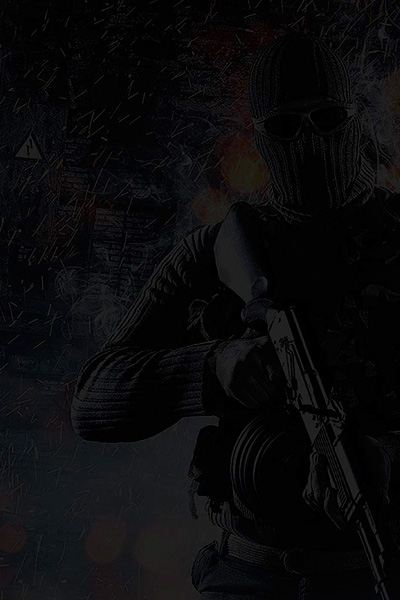










Leave a Review